Whether you want to save your receipts or share a with the group text, there are a handful of reasons you might need to take a screenshot of your Mac desktop. And the good news is, Apple makes it relatively easy to get that screengrab, with plenty of straightforward options.
- Shortcut For Screenshot On Mac
- Command For Screenshot On Macbook Pro
- What Is The Command For Screenshot On Mac
- Command For Screenshot On Macbook Air
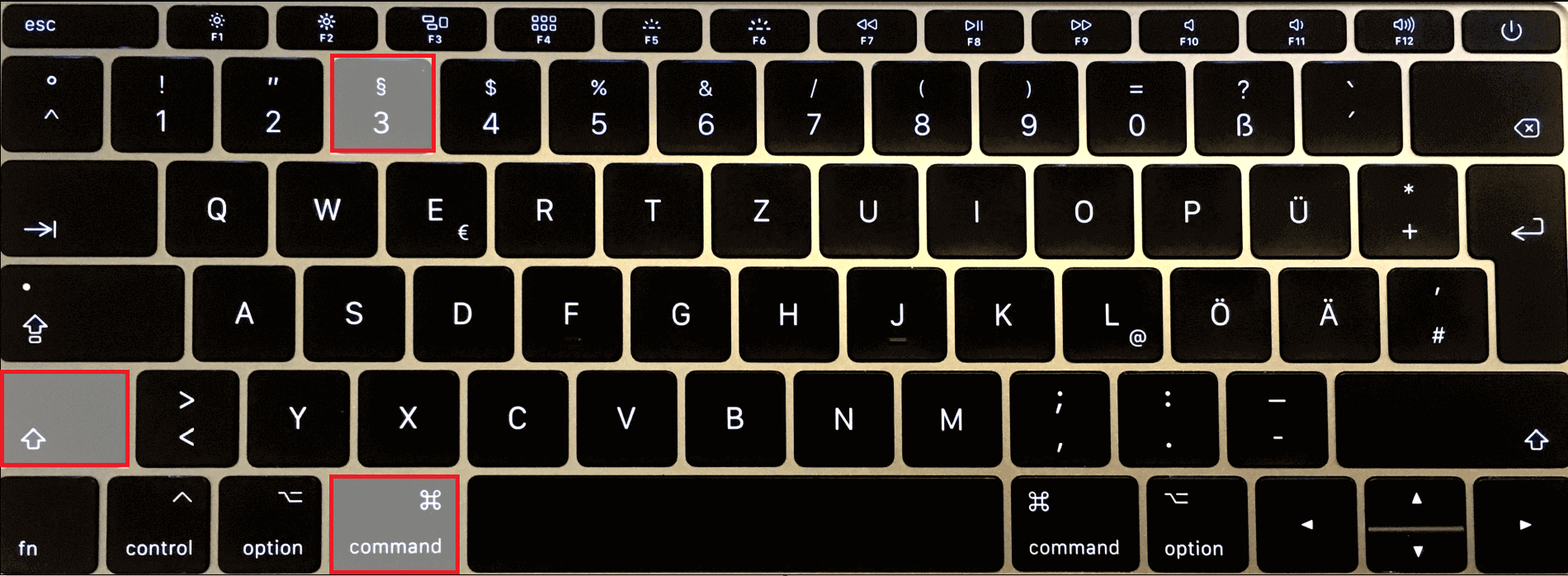
Quick Screenshot Key Commands in Mac OS X. Every designer knows that at some point during a project there will screenshots, and lots of them. Third party applications often get this job, but if you are a Mac user (10.3 and later), you have another option built right into the OS. How do You Screenshot on a Mac – Take A Screenshot Of The Full Screen If you want to take screenshots of your entire screen, use this shortcut: Command + Shift + 3 Do a print screen on Mac OS X computer with a simple shortcut. To take a picture of your entire screen, click on Screen (or just use the keyboard command Apple Key + Z). A window will pop up telling you where to click and letting you know that the window will not appear in the shot. To take a picture of a portion of your screen, click on Selection.
Here’s a simple guide for getting the job done.
Screenshot using keyboard shortcuts
If you need to take a screenshot of your entire screen, simply hit the command, shift, and number 3 keys simultaneously. Your Mac will capture a shot of your entire screen and save it to your desktop.
Want to take a screenshot of a specific area of your screen instead? Hit the command, shift, and number 4 keys simultaneously. A crosshair cursor will appear, allowing you to drag and select the portion of your Mac screen you want to grab. You can reposition the selection window by holding down the spacebar key. Alternatively, hold down the shift key to lock in the sides of the selection area while being able to position the selection window from one side only.
Let go of the cursor and Mac will automatically take a screenshot of that selected area.
Screenshot using the Screenshot app

If you have Mojave or a later macOS, you can use the built-in Screenshot app to take a screengrab.
Hit the command, shift, and number 5 keys simultaneously.
At the bottom of your screen, you’ll see the Screenshot control bar. You have options for grabbing a still screenshot and for recording a video. Choose whether you want to “Capture Entire Screen,” “Capture Selected Window,” or “Capture Selected Portion.”
Click on “Options” to see what other preferences you can choose. You can set a countdown timer, decide where to save your screenshot, and choose whether you want to show the mouse cursor in your screenshot.
Hit the “Capture” button to take the screenshot.
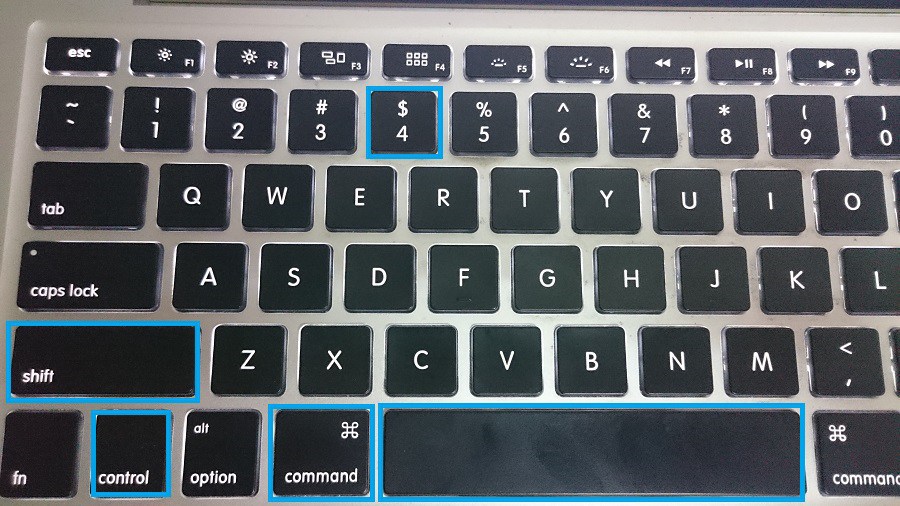
Editing your screenshot
Whether you take your screenshot with keyboard shortcuts or the Screenshot app, once you grab your screenshot, a thumbnail will appear in the bottom right of your screen. If you right click or do nothing, the thumbnail will simply save your screenshot.
If you click the thumbnail, you’ll be able to edit the screenshot from a new window. You can also access this window by clicking on the screenshot icon where it’s saved and hitting the spacebar. Then, click on the pen icon on the top right of the menu.
SEE ALSO: Apple's $549 AirPods Max are already sold out for this year
Shortcut For Screenshot On Mac
Once you hit the pen icon, from the top menu bar, you’ll see a number of options for editing, including adding text, rotating, and annotating. Make your desired changes, if any, then hit the “Done” button. Your changes will automatically be saved.
Screenshot using the Touch Bar
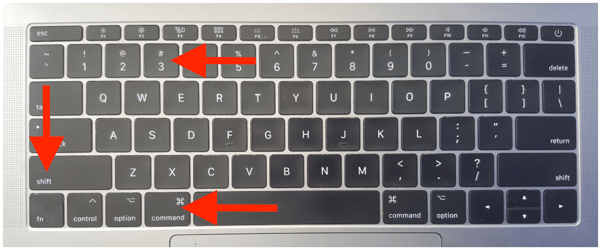
Command For Screenshot On Macbook Pro
If you have a MacBook Pro that’s equipped with a Touch Bar, you can take a screenshot using that, too. It will require making some tweaks to your System Preferences, but if you’re regularly taking screenshots, it’s worth the extra effort.
What Is The Command For Screenshot On Mac
Open System Preferences and navigate to Keyboard.
Hit the “Customize Control Strip” button. You’ll see a list of features you can drag and drop onto the Touch Bar Control Strip. Find the “Screenshot” button and drag it to the Touch Bar.
You’ll see the screenshot option appear in the Control Strip. You can now take a screenshot by tapping on this icon from the Touch Bar. The screenshot will be saved to your Desktop.

How to take a screenshot on a Mac | |||||||
| hold down | ⌘ command | and | shift | and press | # 3 | = | Your Mac captures the entire screen and saves it as a file on the desktop. The file name will look like “Screen shot 2021-01-23 at 08.45.00 AM.png”. |
How do I take a partial screenshot? | |||||||
| hold down | ⌘ command | and | shift | and press | $ 4 | = | Use your mouse to draw a rectangle in order to specify what to capture – or press the spacebar and then click on something (e.g. a window) to capture it. Your Mac then saves it as a file on the desktop. The file name will look like “Screen shot 2021-01-23 at 08.45.00 AM.png”. |
How do I take a screenshot of the Touch Bar (MacBook Pro)? | |||||||
| hold down | ⌘ command | and | shift | and press | ^ 6 | = | Your Mac captures the entire Touch Bar and saves it as a file on the desktop. |
Where is my Screenshot? | |||||||
| The file won’t open automatically. You will find it on the desktop. Also the Finder might be helpful. | |||||||
Command For Screenshot On Macbook Air
Can you show me in a video? | |||||||
I don’t need a file. How can I have a screenshot in the clipboard instead? | |||||||
| hold down | control | together with any of the combinations above | = | Your Mac takes a screenshot and copies it to the clipboard (instead of saving it as a file). | |||
I guess it’s in the clipboard now. How can I paste it into a document or something? | |||||||
| hold down | ⌘ command | and press | V | = | Your Mac pastes the screenshot (that is in the clipboard) into a document or image you are currently editing. | ||
I don’t like keyboard shortcuts. How can I take a screenshot using Preview? | |||||||
How can I have my screenshots in other file formats than PNG? | |||||||
| With Preview (see previous question) you can save your screenshots in JPG, TIFF, PDF, and other file formats. | |||||||
I need even more flexibility. How can I take screenshots using the command line (“Terminal”)? | |||||||
| |||||||
