If Adobe Digital Editions doesn't open
If Adobe Digital Editions (ADE) doesn't open after you download and try to open an ebook from your library, make sure your computer is set up to automatically open ACSM (ebook) files in ADE.
If Adobe Digital Editions opens, but doesn't properly download the ebook
If Adobe Digital Editions isn't working properly. There are a few ways you can try to fix issues with downloading or transferring ebooks using Adobe Digital Editions (ADE): Update to the most recent version of ADE, then try downloading or transferring the ebook again. Adobe Digital Editions 2.0 (ADE 2.0) Is Available Now. Ching Yue September 21, 2012 2 Comments Many of our customers were eagerly waiting for the release of the Adobe. I haven’t personally checked the accessibility features, but that’s what Adobe is saying: “Version 2.0 is an update to the popular Digital Editions 1.7 application. If you’re familiar with the Digital Editions 1.8 Preview we had on Adobe labs, it will look familiar. This info is about Adobe Digital Editions version 2.0.1 alone. How to uninstall Adobe Digital Editions from your computer with the help of Advanced Uninstaller PRO Adobe Digital Editions is a program released by Adobe. Some users decide to remove this application. I have just downloaded the digital editions 2.0, and when I opened it to add books to my Kobo Touch, the library dropdown button is not present. I am confused, - 4672946.
If ADE opens but doesn't display the ebook, or the ebook is shown but won't open, try creating a backup of the original 'restore' folder to resolve the issue.
- Close ADE.
- Go to [My] Documents > My Digital Editions. Rename the restore folder to restore.old.
- Download a fresh copy of the title.
- Open (or run) the newly downloaded ACSM (ebook) file. ADE will appear and should load the ebook.
If you continue to have problems with ADE, see this article for more troubleshooting options.
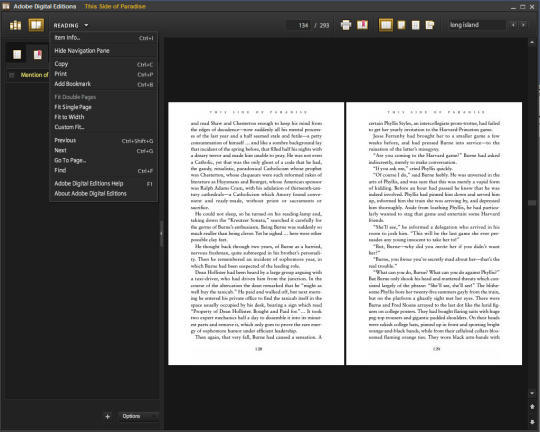
Adobe Digital Editions can be used to read eBooks you download from library websites or popular booksellers. You can also transfer eBooks across different devices using Adobe Digital Editions.
Using Adobe Digital Editions, you can read books in PDF and EPUB formats. Adobe Digital Editions supports the following EPUB specifications:
- EPUB publications 3.0
- EPUB Content Documents 3.0
- EPUB Open Container Format 3.0 (OCF), and
- EPUB Media Overlays 3.0

For detailed system requirements, see the Tech Specs.
To download and install Adobe Digital Editions on Windows, see Install Adobe Digital Editions on Windows 10, 8, 7, and XP.
To download and install Adobe Digital Editions on Mac, see Install Adobe Digital Editions 4.0 on Mac OS X.
Trouble downloading and installing Adobe Digital Editions? Try the tips in these troubleshooting articles:
- Installation fails | Proxy server network | Digital Editions
Digital Editions uses the accessibility features on Windows and Mac operating systems to provide accessibility, including support for high contrast modes and support for resizing of book text.
Digital Editions also offers enhanced keyboard support (with tab navigation, keyboard shortcuts, and high-contrast support).
To use Adobe Digital Editions with screen readers (text-to-speech), download and use one of the following tools:
- JAWS (on Windows) - Download from here.
- NVDA (on Windows) - Download from here
- VoiceOver (on Mac) - Download from here.
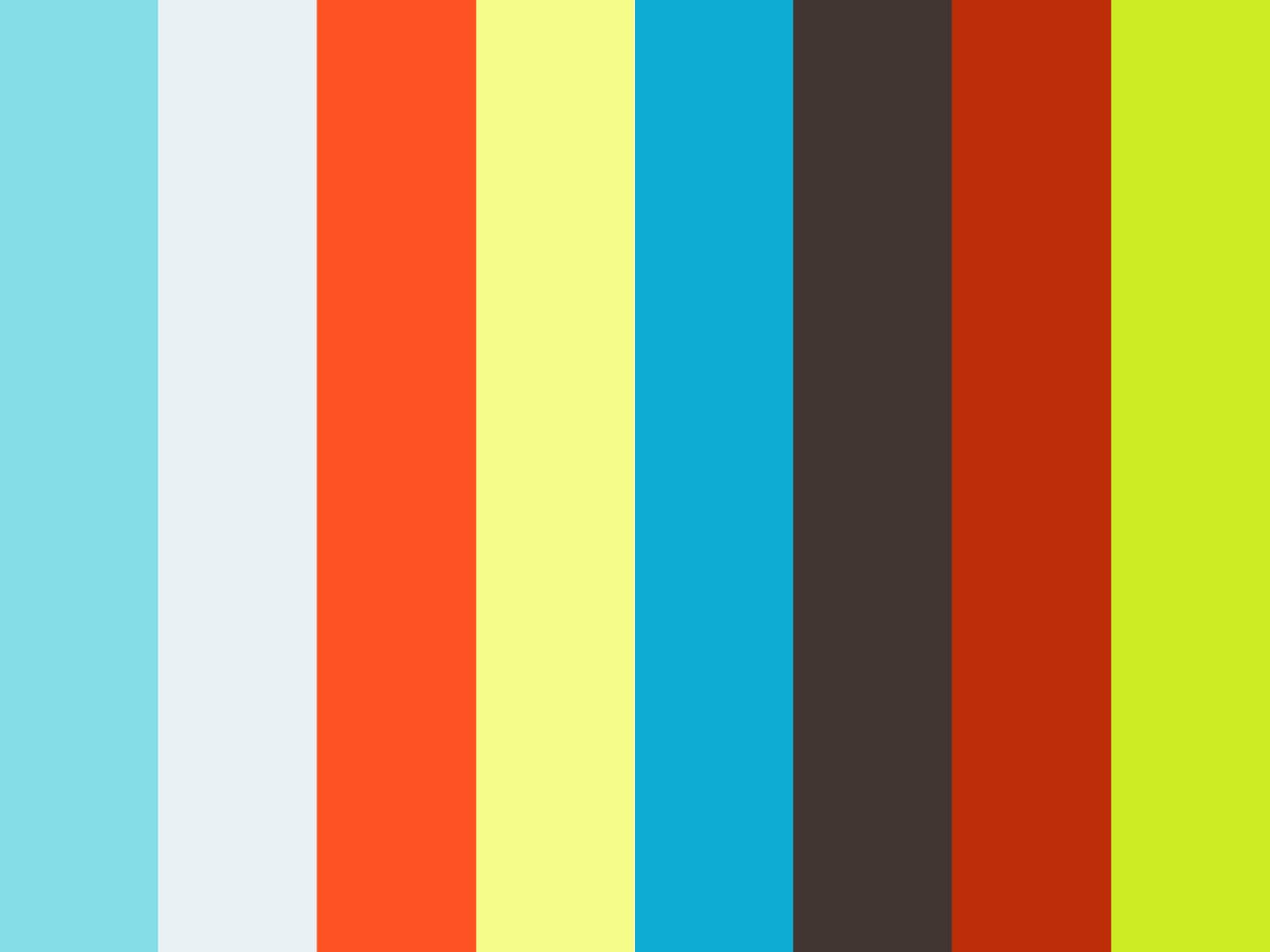
Authorizing and de-authorizing Adobe Digital Editions
If you are borrowing books from the library, or plan to read eBooks on multiple devices, authorize Adobe Digital Editions using either an Adobe ID or a Vendor ID.
If you are having trouble downloading or opening books, de-authorize Adobe Digital Editions, and then reauthorize it again.
For information on authorizing and de-authorizing Adobe Digital Editions, see Authorizing and de-authorizing Adobe Digital Editions.
You can read ePUBs and PDFs using Adobe Digital Editions.
You can open a book in Adobe Digital Editions by double-clicking the book file, or you can open Adobe Digital Editions, click File > Add to Library to add it to your Adobe Digital Editions library. Then, double-click the book in the library to open it.
To scroll through ePUBs, use the navigation bar at the bottom of the screen. To scroll through a PDF, use the scroll bar on the right side of the screen.
While reading a book, you can mark it in multiple ways - add notes, highlights, and bookmarks. For more information, see Bookmarks, notes, highlights, and underlining in Adobe Digital Editions.
If you have authorized your computer using an ID, you can copy the book to another computer, run Adobe Digital Editions, and authorize with the same ID to open the book.
You can find your books in the My Digital Editions folder in your computer’s documents folder. Locate the book you want to copy, and transfer it to the other computer. On the other computer, double-click the book or drag it into ADE.
Adobe Digital Editions 2.0 Windows 10
Note:
Highlights and annotations are not copied when items are transferred to another compute
Adobe Digital Editions 2.0.1 Download
Adobe Digital Editions allows you to transfer items from or to a supported eReader device.
Connect the supported eReader device to your computer and launch Digital Editions. Digital Editions automatically detects the presence of your device. Both Digital Editions and the device must be authorized to be able to transfer protected content to and from the device.
Unprotected content can be transferred to and from the device without authorizing either the device or Digital Editions. However Adobe strongly advises authorizing Digital Editions as it gives you content portability for your protected books, whether on Digital Editions or the supported device. After connection, the device appears in the library section.
You can transfer items to and from the device just as you do with bookshelves in your library. You can read books that are on your device or your own computer.
Note:
Do not disconnect the device while transferring library items to or from your computer.
Adobe Editions 2.0
More like this
